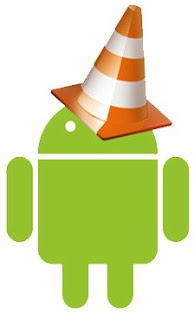Apakah Format / Factory Reset
Maksud Format bagi OS Android ialah proses pembersihan sistem OS yg membuang semua data pengguna (userdata) & fail sistem sementara (temporary file / cache). TermaFormat juga dikenali sebagai Factory Reset, Clear Storage, Master Reset. Selepas arahanformat dilaksanakan, OS mengosongkan kandungan memori dalaman peranti, seolah seperti baru. Data pengguna seperti SMS, Contacts, Aplikasi dan Permainan turut dipadam. Sebab itulah terma Factory Reset diguna menandakan peranti yg diformat sama seperti baru keluar kilang
Mengapa dan siapa yg perlu membuat format ?
- Pengguna yg mempunyai masalah Android yg agak perlahan secara tiba & tidak pasti punca,
- Kemaskini / upgrade OS baru tetapi tak melakukan format sistem
Nota : Selepas melakukan proses upgrade kepada OS baru terdapat data sementara yg tidak serasi dengan persekitaran baru. Contohnya Android 2.3 telah berjaya dikemaskini kepada Android 4.0, tetapi berlaku masalah sepertiForce Close atau kegagalan melancarkan aplikasi.
- Masalah BootLoop, animasi berulang pada logo & gagal masuk ke Homescreen
- Terlupa katakunci (password) atau pattern.
- Masalah tersangkut (hang) dan kerap Force Close.
Nota: Data sementara (temporary system files / Dalvik Cache) yg dicipta semasa persekitran Android 2.3 mungkin tidak lagi sesuai utk persekitaran baru Android 4.0, inilah antara punca utama penyebab Force Close. Fail sistem sementara ini perlu dibuang untuk kestabilan OS Untuk membuang data sistem lama, Format/ Factory reset adalah perlu.
__________________________________________________________________________
Bahagian A
Perkara penting bagi sebelum melakukan proses Format
Ramai pengguna mengeluh telefon yg diformat telah memadamkan kesemua kandungan & fail peribadi. Ingat! fail tidak boleh diselamatkan selepas melakukan format/ factory reset. Jadi untuk mengelakkan perkara sebegini berlaku pada anda, baca dan ambil kira penerangan berikut
Mulakan dengan membuat proses transfer file ke dalam komputer. Pengguna boleh menggunakan cara Mass Storage, MTP atau menggunakan perisian seperti Samsung Kies jika menggunakan peranti Samsung. Berikut antara lokasi penting fail pengguna yg disimpan pada peranti Android
Root (memori dalaman - internal memory)
|--DCIM (folder gambar yg diambil dengan aplikasi kamera Android)
|--DCIM-\-Camera (folder utama simpanan gambar yg diambil dengan kamera utama Android)
|--Download (fail yg pernah dimuat turun Android)
|--Documents (fail dokumen yg pernah dibuat melalui aplikasi seperti Kingsoft Office)
|--Media (fail ringtone & messagetone)
|--Music (lagu / mp3 yg dimuat turun)
|--Pictures (gambar yg dimuat turun)
|--Video (video yg dimuat turun)
Jangan lupa menyimpan fail pada kad memori, anda perlu INGAT sendiri struktur susunan folder kerana fail ini akan dipindah semula selepas/ jika memori dikosongkan.
2. Membuat backup installer atau APK , (aplikasi atau permainan) yg dimuat turun.
Bagi menyimpan aplikasi yg penting atau yg pernah dimuat turun menerusi Google Play, pengguna perlu membuat simpanan Installer utk kegunaan semula. Mungkin APK ini boleh dimasukkan dikemudian hari atau bagi pengguna yg terlupa nama aplikasi yg pernah dimuat turun. Ini juga boleh menjimatkan data Internet dengan memasukkan sendiri secaraoffline
3. Membuat backup data tambahan permainan bersaiz bersaiz besar
Langkah ini dikhususkan bagi pengguna yg mempunyai kandungan aplikasi permainan yg besar. Bagi pengguna yg menyimpan permainan bersaiz kecil seperti Angry Birds, anda boleh meneruskan ke langkah 4.
Pengeluar permainan video games Gameloft biasanya mempunyai data yg bersaiz besar. Jika anda masih mahu menggunakan permainan ini dinasihatkan supaya membuat backup ; menyimpan data permainan (games data/ sd data) di komputer, ini kemudian dihantar semula kedalam memori selepas format.
Nota : Pernah muat turun permainan Gameloft tetapi tidak boleh dimainkan ? ini kerana hanya installer yg dimuat turun dari Google Playtetapi data penuh permainan tidak dimuat turun sekali. Data tambahan akan dimuat turun secara automatik semasa pelancaran pertama. Data tambahan ini dikenali Games Data atau SD Data, saiz folder pula boleh mencapai sebesar 2GB!
Data permainan (game data/ sd data) berbeza dengan Installer. Sebagai contoh saizapk installer PES 2012 cuma kurang 6Mb. Sebenarnya fail keseluruhan PES 2012 yg diperlukan ialah 156Mb. Mana pula datangnya lagi 150Mb ? Semasa pelancaran pertama, permainan akan mengeluarkan mesej untuk memuat turun data tambahan dari server pengeluar, data tambahan ini di simpan dalam folder yg berasingan.
Berikut ialah contoh kedudukan fail data tambahan permainan yg telah dimuat turun semasa pelancaran pertama.
Jika permainan Konami PES 2012, Kedudukan data tambahan disimpan pada folder
|--Android \data\com.konami.pes2012 (kandungan folder bersaiz 156Mb)
Contoh lain bagi permainan Gameloft Asphalt 6, Kedudukan data tambahan disimpan pada folder
|--Android \data\com.gameloft.ANMP.GloftA6HP (kandungan folder bersaiz 1Gb!)
Permainan keluaran Gameloft sebelum 2011 ia menggunakan folder sendiri. Terdapat pengeluar lain seperti EA yg menyimpan data tambahan ini pada folder luar folder ini dinamakan sempena nama pengeluar atau tajuk permainan
|--Storage/Gameloft
|--Storage/EA
Walaubagaimanapun kebanyakan pengeluar menempatkan data permainan pada (salah satu) subfolder Android
|--Android/data
|--Android/obb
Nota: Dengan melakukan proses penyimpanan (backup) data permainan pengguna tidak lagi perlu muat turun semula data permainan yg bersaiz besar dan menghabiskan kuota internet. Adakalanya terdapat games data masih diperlukan selepas memasukkan APK secara manual meskipun dengan data permainan telah disalin semula ke kad memori, bagaimanapun amaun data yg dimuat turun agak kecil berbanding memuat turun keseluruhan data permainan penuh. Jika masih keluar mesej muat turun dengan saiz yg amat besar ia berkemungkinan proses update ataupatching pada permainan tersebut.
Pengguna tentu tidak perasan yg mana satu folder yg games yg bersaiz besar, Untuk mengenalpasti saiz folder ini, pengguna boleh menggunakan fungsi tambahan yg ada pada ES File Explorer > SD Card Analyst. Pengguna juga boleh menggunakan Windows Explorer pada desktop dan melihat properties folder. Salin data permainan ini kedalam komputer seperti tutorial langkah 1.
Jika terlalu banyak folder
games data dalam
subfolder Android, pengguna boleh menyalin folder
Android sekaligus.
4. Menyimpan mesej SMS & Contact
Nota : Setiap pengguna Android yg mahu menggunakan Google Play mestilah menghubungkan Android dengan server Google secara online melalui proses sign-in. Proses sync akaun gmail akan menyimpan maklumat & butiran pengguna termasuklahContact. Hanya perlu sign-in pada akaun gmail yg sama, semua Contact pengguna akan dimuat turun semula pada peranti /Android yg baru.
Bahagian seterusnya akan menerangkan cara melakukan proses Format
__________________________________________________________________________
Bahagian B
Terdahulu, sila pastikan anda telah memahami & mengambil langkah penting di bahagian A
Bagaimana melakukan arahan format pada system Android ?
Ada 2 cara untuk melakukan proses format Android. Hanya perlu pilih salah satu Kaedah yg di terangkan dibawah
1-Format melalui Tetapan (setting) Android
Bagi model HTC (dan model Android 2.2),
- Masuk ke menu Setting
- SD & Phone Storage > Factory Data Reset
- Tap Reset Phone & Erase Everything
Settings > Factory data reset
Mesej ulangan bertujuan sebagai pengesahan pengguna (user confirmation)
Untuk model Samsung (dan model Android 2.1) ,
- Masuk ke menu Setting
- Privacy > Factory Data Reset
- Pilih Reset Phone > Tap Erase Everything
Kosongkan Format USB storage utk tidak format kad memori
Nota
Tujuan Format USB Storage atau Format SD Card Memory utk memadam seluruh kandungan kad memori, jangan diisikan checkbox melainkan semua data telah pun disimpan (backup) pada komputer. Jika tidak yakin, keluarkan kad memori sebelum melakukan proses Format.
Sekiranya langkah diatas masih gagal memadamkan maklumat pengguna, ikuti langkah seterusnya
2-Format melalui kombinasi butang khasBagi model HTC,
- Tutup telefon sepenuhnya
- Tekan dan tahan (tap & hold) butang Volume (-),
- Dengan masih menahan butang Volume (-), tekan butang Power
- Tunggu sehingga gambar Android skateboard muncul pada skrin,
- Apabila muncul lepaskan butang Volume (-)
- Tekan Volume (-) bagi memilih Clear Storage (atau Factory Reset)
- Tekan butang Power bagi melaksana arahan Format
- Selesai dan mulakan Android seperti biasa
HTC menggunakan antaramuka Bootloader
Untuk model Samsung
- Tutup telefon sepenuhnya
- Tekan dan tahan (tap & hold) butang Volume (+),
- Dengan masih menahan butang Volume(+), tekan butang Home serta butangPower bersama
- Tunggu sehingga logo Samsung muncul pada skrin, apabila muncul lepaskan kesemua butang
- Android akan masuk ke sistem Recovery dengan latar belakang gambar Android
- Gunakan butang Volume dan Home sebagai navigasi menu,
- Info: Volume(+) = Atas ; Volume(-) Bawah ; Home=Laksana arahan
- Pilih Wipe Data / Factory Reset
- Selesai dan mulakan Android seperti biasa
Samsung menggunakan Android System Recovery
Proses format mengambil masa 2-5 minit. Tunggu dan perhatikan proses yg berlaku. Jika terdapat masalah semasa proses format ulangi semula kombinasi butang sehingga berjaya. Melakukan proses Format adalah selamat dan tiada risiko merosakkan sistem OS Android.
Nota: Adakalanya kombinasi Factory Reset berbeza2 mengikut model. Pengguna boleh merujuk buku manual atau membuat semakan google ataua pada laman web Hard Reset.com mengikut model masing2.
__________________________________________________________________________Bahagian CSeterusnya lakukan proses restore dengan menyalin atau memindahkan semula fail yg disimpan dikomputer ke dalam Android
- Salin fail peribadi / personal ke dalam memori (memori dalaman / kad memori)
- Salin fail APK installer, lakukan proses installasi dari APK dengan pengurus fail (File Manager /Es Explorer) Signin akaun Google jika tiada File manager.
- Salin folder data tambahan permainan (games) ke lokasi asal,
- Laksanakan installasi aplikasi & permainan yg diinginkan.
- Tempatkan fail backup Go SMS / Go Contacts pada folder yg betul
- Reboot/ Restart
Tahniah, anda telah menjalani proses Format yg agak komprehensif dengan jayanya.Sumber bacaan & gambar